| Меню сайта |
|
|
 |
| Друзья сайта |
|
 |
| Форма входа |
|
 |
|
|
Оптимизация работы Windows Vista/XP
| |
| Alex | Дата: Среда, 14 Янв 2009, 09:54 | Сообщение # 1 |

Главный админ
Группа: Администраторы
Город:
Сообщений: 388
Статус: отсутствует
| Несмотря на то, что далеко не каждый может себе позволить апгрейд своего компьютера, а, тем более, покупку нового, все еще есть возможность комфортной работы в Vista. Единственное, что для этого нужно – немного оптимизировать ее и выполнить парочку твиков. Именно об этом наш гид. Настоятельно рекомендуем перед выполнением наших инструкций сделать полное резервное копирование важной информации. И хотя мы десятки раз проверяли свои твики, все еще существует риск неверно изменить ключ реестра, что может привести к полной неработоспособности системы. Поэтому мы просим вас сохранить важные данные. Помните, что данный шаг предостережет вас от многих «упссс» в будущем. Цель же нашего гида – получить максимум от аппаратной составляющей компьютера. Стоит обратить внимание, что большинство описанных в гиде твиков применимы не только к владельцам старых компьютеров, но и для любой системы класса high-end. Отключение UAC UAC, иначе известный как UAP (User Account Control/User Account Protection) – одна из тех функций, которая отвлекает от работы. Данная функция создана с ориентацией на среднего пользователя, которому и нужен такой тип защиты от всяких неприятностей. Если вы читаете данный гид, то, скорее всего, вы знаете, как управлять своей Vista. Вот как можно отключить UAP: 1. Нажимаем Windows Key + R (winkey + R);
2. В диалоге Run пишем "msconfig" без кавычек; 3. Идем на закладку Tools, прокручиваем список до конца и выбираем "Disable UAP"; 4. Появляется консоль, которая сообщает "Command completed successfully" – команда выполнена успешно; 5. Перезагружаем компьютер и наслаждаемся свободой. Изменение объема виртуальной памяти Управление памятью в Windows Vista очень похоже на таковое в Windows XP. Единственные исключения – технология Superfetch и использование индексации. С другой стороны, управление памятью отлично от используемого в предыдущих версиях ОС: Windows 95/98/SE/ME. Неважно, сколько у вас физической памяти, но настройки виртуальной памяти - Windows Vista Virtual Memory (иначе Swapfile или Pagefile) - будут иметь огромное влияние на общую производительность системы.
Перед установкой размера файла подкачки, сначала необходимо очистить имеющийся. Чтобы выполнить это действие, необходимо выбрать опцию No Paging File/Без файла подкачки и щелкнуть на кнопке Set/Установить, после чего перезагрузить компьютер. Данная операция одновременно выполняет два действия: во-первых, удаляет файл подкачки, избавляет от потенциальных повреждений файла подкачки, которые могут быть вызваны неправильным завершением работы (помните об этом – это поможет избавиться от многих проблем в будущем); во-вторых, размещает вновь созданный файл подкачки в одном нефрагментированном блоке на жестком диске, что опять же увеличивает производительность подсистемы памяти. После того, как файл подкачки очищен, можно приступать к созданию нового. На каком диске или разделе должен располагаться файл подкачки можно выбрать, исходя из следующих правил: 1. Один жесткий диск и один раздел: Файл подкачки располагается на основном разделе жесткого диска (других вариантов нет);
2. Один жесткий диск и несколько разделов: Файл подкачки должен располагаться на первом из разделов, потому как он самый быстрый. Размещение на другом разделе нивелирует преимущества создания нескольких разделов, потому как головка чтения жесткого диска не может находится в двух местах одновременно.
3. Два и более жестких дисков: Файл подкачки должен размещаться на физическом диске, на который не установлена Windows и иные приложения. Это снизит количество перемещений головки чтения основного диска и ускорит время доступа к файлу подкачки на другом. Данная информация основана на наших собственных тестах: Идем в Control panel/System/Advanced system settings/Advanced/Performance-Settings/Advanced/Virtual Memory-Change... В оба окошечка вписываем одинаковые данные, нажимаем применить и перезагружаемся...  Отключение восстановления системы В Windows Vista служба восстановления системы - System Restore - является одной из основных причин низкой производительности. Даже несмотря на то, что новая версия изменилась в лучшую сторону по сравнению с используемыми в предыдущих версиях Windows, вместо восстановления системы мы рекомендуем делать резервное копирование данных. Чтобы отключить функцию System Restore, необходимо выполнить следующие действия: 1. Открываем меню Start;
2. Щелкаем правой кнопкой мыши на значке Computer/Мой компьютер и выбираем Properties/Свойства;
3. С левой стороны панели выбираем ссылку Advanced Settings/Дополнительные настройки;
4. Если UAC просит подтверждения, щелкаем Allow/Разрешить;
5. Переходим на закладку System Protection/Восстановление системы;
6. Убираем галочки рядом с логическими дисками, перечисленными в списке;
7. Сохраняем изменения. Отключение режима гибернации (Hibernation) Когда компьютер впадает в режим гибернации, Windows помещает используемые в текущий момент файлы на жесткий диск. Если вы не пользуетесь режимом гибернации, то его можно отключить и даже освободить некоторое место на жестком диске (файл равен примерно размеру физической памяти; поэтому если у вас 1Гб оперативной памяти, файл гибернации также будет размером с 1Гб). Есть два варианта отключения функции: Отключение гибернации с помощью Disk Cleanup/Очистки диска:
1. Идем в Start/All Programs/Accessories/System Tools/Disk Cleanup;
2. Выбираем раздел/диск, в который установлена Windows Vista и нажимаем OK;
3. Мастер Disk Cleanup сканирует жесткий диск и выводит список вариантов;
4. Выбираем Hibernation File Cleaner/Очистка файлов гибернации и щелкаем OK;
5. Когда возникает вопрос "Are you sure you want to permanently delete these files?" [Вы уверены, что хотите навсегда удалить данные файлы?], щелкаем Delete Files/Удалить файлы. Отключение гибернации с помощью Command Prompt/Консоли: 1. Идем в Start/All Programs и щелкаем правой кнопкой мыши по Command Prompt;
2. Из контекстного меню выбираем Run as administrator/Запустить от имени Администратора;
3. Если возникает диалог User Account Control, щелкаем Continue/Продолжить;
4. В окне командной строки вводим "powercfg -H OFF" (без кавычек).
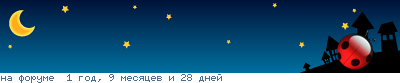
|
| |
| |
| Alex | Дата: Среда, 14 Янв 2009, 10:53 | Сообщение # 2 |

Главный админ
Группа: Администраторы
Город:
Сообщений: 388
Статус: отсутствует
| Оптимизация жесткого диска Чтобы оптимизировать производительность жесткого диска (дисков), необходимо проследовать в раздел Disk Drives/Дисковые устройства диспетчера устройств (Control Panel/System/Device Manager) и раскрыть его. Щелкаем правой кнопкой мыши на каждом имеющемся жестком диске , выбираем Properties/Свойства и на закладке Policies/Политики проверяем пункт Optimize for Performance/Оптимизировать для лучшей производительности. Также отмечаем пункт Enable Write Caching on the disk/Включить кэширование записи на диск и Enable Advanced Performance/Включить дополнительную производительность. Цель включения данных опций – позволить диску использовать кэш, маленькую область памяти на жестком диске, которая позволяет заметно увеличить производительность жесткого диска, особенно скорость записи. Обратите внимание, что данные опции, возможно, нельзя изменить, если вы пользуетесь SCSI-дисками или некоторыми дисками Serial ATA (SATA). Также стоит проследовать в раздел IDE ATA/ATAPI Controllers/Контроллеры IDE ATA/ATAPI. Раскрываем список устройств и правой кнопкой щелкаем на пункте Primary IDE Channel/Первичный канал IDE или ATA Channel/Канал ATA, переходим на закладку Advanced Settings/Дополнительные настройки и в свойствах устройства (Device Properties) отмечаем галочкой пункт Enable DMA/Включить DMA. Повторяем действие для каждого из имеющихся устройств. Изменение объема корзины Корзина, безусловно, не является главным потребителем ресурсов, просто лишние траты места на жестком диске. Щелкаем на ней правой кнопкой и смотрим Properties/Свойства. Устанавливаем размер на 2000Мб. Отключение мониторинга производительности Как в Windows 2000 и Windows XP, в Windows Vista проводится мониторинг производительности (инструмент мониторинга находится в консоли Administrative tools/Администрирование) в нескольких областях ПК. Все - от использования процессора до времени доступа к жесткому диску – может быть отслежено и графически интерпретировано. Информация поступает от нескольких служб, измеряющих производительность и работающих в фоновом режиме. Если вы не пользуетесь данной информацией, то счетчики было бы правильнее отключить, так как им требуются какие-никакие, но системные ресурсы. К сожалению, это крайне сложно сделать без привлечения дополнительного программного обеспечения. К счастью, Microsoft создала такое ПО, которое доступно каждому. Утилита с длинным названием Extensible Performance Counter List может быть использована для отключения этих самых счетчиков. Перво-наперво загрузите утилиту и установите ее, затем запустите файл Exctrlst.exe, расположенный в папке C:Program FilesResource kit. Выбираем каждый счетчик в окне ´Extensible performance counters´ и убираем галочку у пункта ´performance counters enabled´. Повторяем операцию для каждого счетчика. По завершении закрываем окно и выходим из приложения. Теперь, если вы загрузите монитор производительности, вы увидите, что нет доступной информации. Перезагружаемся и теперь вам доступно больше ресурсов процессора и памяти. Ускорение меню Start Есть замечания по скорости открытия меню? Открытие папки занимает несколько секунд? Не надо быть волшебником, чтобы решить данные проблемы –всего несколько манипуляций с реестром и все будет ОК. Первое, что нужно сделать – щелкнуть правой кнопкой мыши на Taskbar и выбрать Properties/Свойства. Переходим на вкладку Customize/Настроить и убираем галочку с пункта Highlight newly installed programs/Выделять недавно установленные программы. Щелкаем Apply/Применить, затем OK и можно приступать к реестру. Ключ типа String с именем MenuShowDelay
Значение по умолчанию: 400
Рекомендуемое значение: 0
Ветка [HKEY_CURRENT_USERControl PanelDesktop] Автоматически завершение зависших приложений Ключ типа String с именем AutoEndTasks
Значение 1
Ветка [HKEY_CURRENT_USERControl PanelDesktop] Данная ветка содержит значения для рабочего стола, его внешнего вида и того, каким образом окна и меню реагируют на действия пользователя. Процессы завершаются автоматически. Система ждет, пока завершится процесс; если же процессу требуется времени больше, чем указано в значении ключа HungAppTimeout, инициализируется процесс Task Schedule Engine, сообщающий о том, выполняется завершение приложения. Если же значение ключа AutoEndTasks - 1, система автоматически завершает процесс. Ускорение перезагрузки/выключения Ключ типа String с именем HungAppTimeout
Значение: 1000
[HKEY_CURRENT_USERControl PanelDesktop] Определяет, насколько долго система ждет завершения пользовательских процессов после того, как пользователь щелкнул на кнопке End Task/Завершить задачу в диалоге. Ключ типа String с именем WaitToKillAppTimeout
Значение: 1000
Ветка [HKEY_CURRENT_USERControl PanelDesktop] Определяет, насколько долго система ждет завершения пользовательских процессов после того, как пользователь предпринимает попытку завершения сеанса или выключения Windows. Когда определенное ключом значение превышается, инициализируется процесс Task Schedule Engine, сообщая о том, что выполняется завершение приложения. Если значение ключа AutoEndTasks равно 1, система автоматически завершает приложение. Ключ типа String с именем LowLevelHooksTimeout
Значение: 1000
Ветка [HKEY_CURRENT_USERControl PanelDesktop] Ключ типа String с именем WaitToKillServiceTimeout
Значение по умолчанию: 20000
Рекомендуемое значение: 5000
Ветка [HKEY_LOCAL_MACHINESYSTEMControlSet001Control]
[HKEY_LOCAL_MACHINESYSTEMControlSet002Control]
[HKEY_LOCAL_MACHINESYSTEMCurrentControlSetControl] Определяет, насколько долго система ждет завершения служб после того, пользователь предпринимает попытку завершения сеанса или выключения Windows. Когда определенное ключом значение превышается, инициализируется процесс Task Schedule Engine, сообщая о том, что выполняется завершение приложения. Если значение ключа AutoEndTasks равно 1, система автоматически завершает приложение. Настройка приоритета CPU Данный твик поможет настроить приоритет центрального процессора, конечно же, если у вас не PnP BIOS. Что данный твик даст именно вам? Мы настроим систему таким образом, чтобы основные ресурсы процессора были отданы запущенным приложениям, в то время как фоновые задачи имели более низкий приоритет. Некоторые скажут, что не увидели реального прироста производительности. Но по нашему мнению, имеет место ЗНАЧИТЕЛЬНЫЙ прирост производительности системы в целом. Это выражается в более быстрой реакции системы на ваши действия. Данный твик предполагает внесение изменений в реестр, что может привести к проблемам а работе ОС или невозможности загрузки, если вы не будете четко следовать приведенным инструкциям. В любом случае вы это делаете на свой страх и риск. Ключ типа DWORD с именем Win32PrioritySeparation
Значение по умолчанию: 2 (hex)
Рекомендуемое значение: 6 (hex)
Ветка [HKEY_LOCAL_MACHINESystemCurrentControlSetControlPriorityControl] Когда установлено значение 1, активные приложения получают больше ресурсов, чем фоновые. Если же установить значение 2, активные приложения получат еще больше ресурсов. Ну, думаю, смысл понятен. 0 - показывает, что активные и фоновые приложения имеют одинаковый приоритет;
1 – активные приложения получают больше ресурсов, чем фоновые;
2 – еще больше ресурсов для активных приложений. Обращаем ваше внимание, что максимально допустимое значение - 26 (hex) или 38 (dec). Можно поиграть с данными значениями, чтобы добиться максимума от своей системы. Рекомендованное значение – 6 (hex). Более высокие настройки могут оказать негативное влияние на системные ресурсы, а точнее истощить их. НИКОГДА не используйте значение 0, потому как это введет ваш компьютер в ступор.
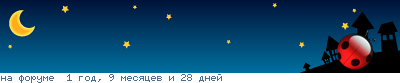
|
| |
| |
| Alex | Дата: Среда, 14 Янв 2009, 11:03 | Сообщение # 3 |

Главный админ
Группа: Администраторы
Город:
Сообщений: 388
Статус: отсутствует
| Удаление ненужных компонентов Windows Заходим в «Программы и компоненты» в Панели управления и выбираем «Включение или отключение компонентов Windows».
Большинству пользователей домашних ПК вряд ли понадобятся следующие компоненты, устанавливаемые по умолчанию: Telnet-сервер, Дополнительные компоненты для планшетных ПК, клиент Telnet, клиент TFTP, компонент SNMP, подсистема Unix-приложений, Прослушиватель RIP, служба IIS, служба репликации DFS, службы NFS.
Некоторым пользователям могут не потребоваться компоненты Служба индексирования Windows (его можно удалить, если вы редко выполняете поиск на компьютере), службы печати (если у вас нет принтера), службы сканирования и факсов Windows (если у вас нет сканера и факса). Снимите флажки рядом с названиями ненужных служб, нажмите кнопку «ОК», подождите, пока Windows удалит их, перезагрузите компьютер. Оптимизация интерфейса Если ваш ПК имеет меньше 512 Мб ОЗУ, то про красивости интерфейса Windows Aero можно забыть. Отключаем его: щелкаем правой кнопкой на «Компьютер», в окне «Система», выбираем «Дополнительные параметры системы», жмем на кнопку в рамке «Быстродействие», на вкладке «Визуальные эффекты» ставим «Обеспечить наилучшее быстродействие».
Жмем кнопку «ОК» (также этот пункт пригодится тем, кому не нравятся все современные навороты интерфейса Windows, а больше по душе строгий стиль Win 98). Если хотите отключить что-то ненужное лично вам – например, эффект прозрачности или вы просто не любите интерфейс Windows Aero – то просто снимите галочку рядом с описанием.
Займемся панелью задач. Щелкаем на ней правой кнопкой, выбираем «Свойства». Открывается окно, как на рисунке.
Влияют на производительность флажки: «Отображать образцы окон» (это когда при наведении на кнопку на панели задач появляется эскиз окна) и в очень незначительной степени – «Группировать сходные кнопки панели задач». Для улучшения производительности лучше отключить эскизы окон. Группировку кнопок рекомендуется оставить, поскольку при большом количестве открытых окон легче найти нужное окошко (это для любителей большого количества окон). Далее переходим на вкладку «Меню «Пуск»».
Ставим переключатель на «Классическое меню «Пуск»». Но если не нравится классический вид меню – то можно оптимизировать то, которое предлагает Vista. Для этого на вкладке «Меню «Пуск»» ставим переключатель в положение «Меню «Пуск»» (если он не стоял) и нажимаем кнопку «Настроить».
На производительность в большей степени тут влияет элемент «Выделять недавно установленные программы» (на многих компьютерах с включенным флажком проявляются заметные тормоза при открытии меню), поэтому его лучше убрать.
В меньшей степени влияет элемент «Поиск», его можно не убирать.
Остальные параметры настраивают отображение различных элементов меню, это уже на личное усмотрение, на производительность это не влияет.
Две оставшиеся вкладки «Область уведомлений» и «Панель инструментов» служат для настройки меню «под себя», поэтому там каждый сам решает для себя – что ему включить, что отключить и т.д. Оптимизация реестра Оптимизация реестра Windows Vista – это в большинстве случаев ускорение работы ОС на 40-50%. Но, в то же время, это самый рискованный этап настройки, поэтому мы не будем здесь останавливаться, а расскажем лишь о безопасных настройках реестра. Войдем в редактор реестра: жмем сочетание клавиш «Windows»+«R», открывается окно «Выполнить», в нем вводим regedit и нажимаем кнопку «ОК». Откроется редактор реестра. Идем в ветку HKEY_LOCAL_MACHINE, затем SYSTEM, раздел CurrentControlSet, подраздел FileSystem.
Внимание! Это настройка для тех, у кого на жестких дисках файловая система NTFS! Узнать, какая у вас файловая система можно в свойствах диска (заходите в «Компьютер», выделяете жесткий диск, правой кнопкой вызываете меню, выбираете «Свойства»).
Делаем двойной щелчок левой клавишей мыши на параметре NtfsDisable8dot3NameCreation, в окне «Значение» ставите 1. Этот параметр запрещает создание резервных имен файлов в системе в формате MS-DOS (8 символов – имя файла + 3 символа расширение), которое создается для совместимости с MS-DOS. Кому сейчас нужна эта совместимость…
Далее открываем параметр NtfsDisableLastAccessUpdate, ставим значение 1. Это ускорит работу жесткого диска. Если значение параметра NtfsEncryptPadingFile у вас не равно 0, то поставьте 0. Эта опция обеспечивает шифрование файла подкачки, но большинству домашних пользователей она совершенно бесполезна. Больше здесь ничего не трогаем.
Прокручиваем список ниже, находим раздел PriorityControl.
Параметр Win32PrioritySeparation распределяет ресурсы процессора между фоновыми и активными приложениями. Можно ставить от 0 до 32, но рекомендуемое значение 6. Не ставьте 0, поскольку в этом случае ваш компьютер просто уйдет в ступор. Примечание Удаление файлов из временных папок. Windows и программы кладут временные файлы, в которые они записывают какие-то промежуточные данные, во временные папки, которые в итоге могут занимать до 2-3 Гб места на диске, поскольку не все программы «убирают за собой мусор». Поэтому периодически приходится его убирать вручную. Или пользоваться утилитой по очистке диска. Удаляем все файлы из папок ..\Windows\Temp, ..\Users (Пользователи)\Текущий_пользователь\AppData\Local\Temp\ .
Удаление файлов оптимизации запуска программ (prefetch-файлов). Тоже занимает много места, храня файлы для ускорения запуска различных программ. Их можно удалить, они находятся в папке ..\Windows\ Prefetch\ .
После этого компьютер первое время может загружаться чуть дольше обычного, а также запуск некоторых программ может идти чуть дольше обычного. Дефрагментация диска. Со временем файлы «разлетаются» по разным уголкам жесткого диска. Чтобы собрать фрагменты файлов воедино и тем самым уменьшить время для считывания файлов, необходимо периодически (раз в неделю-две) выполнять дефрагментацию жестких дисков. При этом лучше удалить файл подкачки: заходим в свойства системы, выбираем «Дополнительные параметры системы», жмем на кнопку «Параметры» в окошке «Быстродействие», выбираем вкладку «Дополнительно», в окошке «Виртуальная память» жмем кнопку «Изменить».
В открывшемся окне выбираем «Без файла подкачки», жмем кнопку «Задать», перезагружаем компьютер. После перезагрузки удаляем файл pagefile.sys с того диска, на котором была включена виртуальная память. Запускаем программу дефрагментации (она находится в Пуск – Все программы – Стандартные – Служебные – Дефрагментация диска). Выполняем дефрагментацию, после чего опять открываем окно «Виртуальная память» и начинаем устанавливать необходимый нам размер виртуальной памяти. При этом – виртуальная память должна располагаться на самом быстром жестком диске и/или (если диск разбит на несколько разделов) на 1-м разделе жесткого диска (который ближе к началу диска). Затем выбираем «Указать размер» и выбираем нужный размер: как правило, это вычисляется по формуле: * 2*кол-во_установленной_памяти + 1024 – для систем с объемом ОЗУ меньше, чем 1024 Мб;
* 2*кол-во_установленной_памяти – для систем с ОЗУ от 1024 до 2048;
* 1024 + кол-во_установленной_памяти – для систем с ОЗУ от 1024 до 2048. Полученное число вводим в оба поля – «Исходный размер» и «Максимальный размер», нажимаем кнопку «Задать». Оптимизация Windows Vista завершена. Теперь ваш компьютер должен работать быстрее; после нескольких загрузок так же должна ускориться и загрузка ОС.
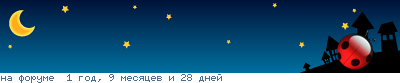
|
| |
| |
| Alex | Дата: Среда, 14 Янв 2009, 11:34 | Сообщение # 4 |

Главный админ
Группа: Администраторы
Город:
Сообщений: 388
Статус: отсутствует
| Оптимизация служб Сервисы (или службы) – системные программы, необходимые для работы компонентов ОС. Только вот не все компоненты нужны именно вам. Список служб на различных ПК может различаться, т.к. на них стоит разное программное обеспечение. Попасть в службы можно через «Панель управления» - «Администрирование» - «Службы». Если вы выделите название службы, то слева увидите описание этой службы.
Двойной щелчок левой клавишей мыши по названию службы вызовет диалоговое окно. Раскрывающийся список «Тип запуска» задает возможность запуска службы: * автоматически (Авто) – служба запускается вместе со стартом ОС;
* вручную – служба запускается по требованию;
* отключено – служба не запускается ни при каких обстоятельствах;
* отложенный запуск – служба запускается не со стартом ОС, а чуть позже. Ниже приведены названия служб для русскоязычной версии Windows Vista, в скобках даны английские названия служб. Некоторые службы не имеют русских названий и везде пишутся по-английски. Имейте ввиду, имя службы – это внутреннее имя, то, которое используется при доступе к ней, зачастую это аббревиатура английского названия, выводимое имя – то, что вы видите в списке служб. В некоторых случаях имя службы может вообще не иметь ничего общего с выводимым именем, даже с его английской аббревиатурой. Ниже приведена настройка служб, которая подойдет большинству пользователей. Обратите ваше внимание, что некоторых служб у вас может не быть, а некоторых ваших служб может не быть в этом описании! Итак, настройка служб: DHCP клиент (DHCP Client) – вручную (но если не знаете, нужен вам для выхода в Интернет DHCP – ставьте Авто).
DNS клиент (DNS Client) – Вручную.
InstallDriverTableManager – Вручную.
KtmRm для координатора распределенных транзакций (KtmRm for Distributed Transaction Coordinator) – Отключено.
Microsoft .Net Framework (дальше идет номер версии) – Вручную.
Plug-and-Play – Авто.
Quality Windows Audio Video Experiense – Вручную.
ReadyBoost – если не хотите использовать флэш-память для ускорения работы системы – Отключено, иначе – Авто.
Superfetch – Авто.
Windows Audio – Авто.
Windows Card Space – Отключено.
Windows Driver Foundation – User-Mode Driver Framework – Авто.
WmiPerfomanceAdapter – Вручную.
Автономные файлы (Offline Files) – Отключено. Большинству домашних пользователей не нужна поддержка автономных файлов.
Code Примечание. По большему счету, после отключения этой службы неплохо было бы отключить драйвер автономных файлов. Это можно сделать в диспетчере устройств. Но поскольку при манипуляциях с системными драйверами велик риск приведения системы в нерабочее состояние, эта операция здесь не описывается (по этой же причине в статье не описывается часть, посвященная манипуляциям с системными драйверами).
Агент защиты сетевого доступа (Network Access Protection Agent) – Отключено.
Агент политики IPSEC (IPSec Policy Agent) – Отключено.
Архивация Windows (Windows Backup) – Вручную.
Брандмауэр Windows (Windows Firewall) – Отключено. Лучше поставить сторонний брандмауэр.
Веб-клиент (WebClient) – Отключено.
Виртуальный диск (Virtual Disk) – Вручную.
Вспомогательная служба IP (IP Helper)– Отключено.
Вторичный вход в систему (Secondary Logon) – Обязательно ОТКЛЮЧИТЬ!
Группировка сетевых участников (Peer Networking Grouping) – Вручную.
Диспетчер автоматических подключений (Remote Access Auto Connection Manager) – Вручную.
Диспетчер печати (Print Spooler) – если нет принтера, то отключить. Если принтер есть, попробуйте установить Вручную, если работать не будет (это от драйвера принтера зависит) – то Авто.
Примечание. При отключении этой службы могут пропасть значки из папки «Принтеры».
Диспетчер подключения удаленного доступа (Remote Access Connection Manager) – Вручную.
Диспетчер сеансов диспетчера окон рабочего стола (Desktop Window Manager Session Manager) – Обеспечивает интерфейс Windows Aero. Если им пользуетесь, то Авто, в противном случае – Отключено.
Диспетчер удостоверения сетевых участников (Peer Networking Identity Manager) – Отключено.
Диспетчер учетных записей безопасности (Security Accounts Manager, SAM) – Авто.
Доступ к HID-устройствам (Human Interface Devices Access) – если есть USB-клавиатура или мышь, а так же беспроводная клавиатура/мышь, то Авто, в противном случае – Вручную.
Журнал событий Windows (Windows Event Log) – Авто.
Журналы и оповещения производительности (Performance Logs & Alerts) – Вручную.
Защитник Windows (Windows Defender) – Отключено. Лучше поставить стороннюю программу.
Защищенное хранилище (Protected Storage) – Вручную.
Изоляция ключей CNG (CNG Key Isolation) – Вручную.
Инструментарий управления Windows (Windows Management Instrumentation) – Авто.
Информация о совместимости приложений (Application Experience) – Отключено. У вас уже стоят приложения, не так ли?
Клиент групповой политики (Group Policy Client) – Авто.
Клиент отслеживания изменившихся связей (Distributed Links Tracking Client) – Отключено.
Координатор распределенных транзакций (Distributed Transaction Coordinator) – Отключено.
Кэш шрифтов Windows Presentation Foundation (Windows Presentation Foundation Font Cache) – Вручную.
Лицензирование программного обеспечения (Software Licensing) – Авто.
Ловушка SNMP (SNMP Trap) – Отключено.
Локатор удаленного вызова процедур (RPC, Remote Procedure Call Locator) – Отключено.
Маршрутизация и удаленный доступ (Routing and Remote Access) – Отключено. Большинству домашних пользователей это не надо, но если у вас не заработает локальная сеть – попробуйте поставить эту службу на Авто.
Модули ключей IPsec для обмена ключами в Интернете и протокола IP с проверкой подлинности (IKE and AuthIP IPsec Keying Modules) – Отключена.
Модуль запуска процессов DCOM-сервера (DCOM Server Process Launcher) – Авто.
Модуль запуска службы Windows Media Center (Windows Media Server Service Launcher) – Вручную.
Модуль поддержки NetBios через TCP/IP (TCP/IP NetBios Helper) – большинству пользователей не нужно, Отключено.
Настройка служб терминалов (Terminal Services Configuration) – Отключено.
Немедленные подключения Windows – регистратор настройки (Windows Connect Now – Config Registrar) – Вручную.
Обнаружение SSDP (SSDP Discovery) – Отключено.
Обнаружение интерактивных служб (Interactive Services Detection) – Вручную.
Обозреватель компьютеров (Computer Browser) – Отключено.
Общий доступ к подключению Интернета (Internet Connection Sharing) – Отключено.
Определение оборудования оболочки (Shell Hardware Detection) – Авто.
Основные службы доверенного платформенного модуля (TPM Base Services) – Отключено, если вы не используете чипы TMP и/или BitLocker.
Перенаправитель портов пользовательского режима служб терминалов (Terminal Services UserMode Port Redirection) – Вручную.
Перечислитель IP шин PnP-X (PnP-X Bus Enumerator) – Вручную.
Планировщик заданий (Task Scheduler) – Авто (иначе не сможете переключать раскладки клавиатуры).
Планировщик классов мультимедиа (Multimedia Class Scheduler) – Авто (иначе останетесь без звука).
Поддержка элемента панели управления «Отчеты о проблемах и их решениях» (Problem Reports and Solutions Control Panel Support) – Вручную.
Поиск Windows (Windows Searcher) – Если мало ищете на своем компьютере, то Отключено.
Политика удаления смарт-карт (Smart Card Removal Policy) – Отключено, если у вас нет смарт-карт.
Проводная автонастройка (Wired AutoConfig) – Вручную.
Программный поставщик теневого копирования (Microsoft) (Microsoft Software Shadow Copy Provider) – Вручную.
Протокол PNRP (Peer Name Resolution Protocol) – Вручную.
Публикация ресурсов обнаружения функции (Function Discovery Resource Publication) – Отключено.
Рабочая станция (Workstation) – если компьютер не используется как сервер, то Вручную.
Распространение сертификата (Certificate Propagation) – Отключено.
Расширенный протокол проверки подлинности EAP (Extensible Authentication Protocol) – Вручную.
Репликация DFS (DFS Replication) – Отключено.
Родительский контроль (Parental Control) – Отключено. Если надо – лучше поставить стороннюю программу. Потому что отключить этот родительский контроль сможет любой школьник, мало-мальски разбирающийся в принципах работы таких программ. А что все в этом возрасте хакеры, можете не сомневаться.
Сборщик событий Windows (Windows Event Collection) – Отключено.
Сведения о приложении (Application Information) – Вручную.
Сервер (Server) – если компьютер не используется как сервер и не нужен общий доступ к файлам и папкам – Отключено.
Сервер упорядочивания потоков (Thread Ordering Server) – Вручную.
Сетевой вход в систему (Netlogon) – Отключено.
Сетевые подключения (Network Connections) – Авто.
Система событий Com+ (COM+ Event System) – Вручную.
Системное приложение Com+ (COM+ System Application) – Вручную.
Служба SSTP (SSTP Service) – Вручную.
Служба автоматического обнаружения веб-прокси WinHTTP (WinHTTP Web Proxy Auto-Discovery Service) – Отключено.
Служба автонастройки WLAN (WLAN AutoConfig) – если нет WiFi, то Отключено, в противном случае – Авто.
Служба базовой фильтрации (Base Filtering Engine) – Авто.
Служба ввода планшетного ПК (Tablet PC Input Service) – Отключено. Если вы, конечно, работаете не на планшетнике.
Служба времени Windows (Windows Time) – Отключена.
Служба загрузки изображений Windows (Windows Image Acquisition, WIA) – Вручную. Если сканер/цифровая камера не хотят работать (опять-таки, от драйвера зависит) – Авто. Если ни сканера, ни камеры нет и не будет – Отключена.
Code Примечание. При отключении этой службы могут пропасть значки из папки «Сканеры и камеры».
Служба инициатора Майкрософт iSCSI (Microsoft iSCSI Initiator Service) – Вручную.
Служба интерфейса сохранения сети (Network Store Interface Service) – Вручную.
Служба медиаприставки WindowsMediaCenter (Windows Media Center Extender Service) – Отключена. Если нет этой медиаприставки.
Служба модуля архивации на уровне блоков (Block Level Backup Engine Service) – Вручную.
Служба общего доступа к портам Net.TCP (Net.Tcp Port Sharing Service) – Отключено.
Служба общих сетевых ресурсов проигрывателя Windows Media (Windows Media Player Network Sharing Service) – Вручную.
Служба перечислителя переносных устройств (Portable Device Enumerator Service) – Отключено.
Служба планировщика WindowsMediaCenter (Windows Media Center Scheduler Service) – если не используете, то Отключено.
Служба поддержки Bluetooth (Bluetooth Support Service) – если нет Bluetooth, Отключено, иначе Авто. Если поставите Вручную, служба при необходимости почему-то не запускается.
Служба политики диагностики (Diagnostic Policy Service) – Вручную.
Служба помощника по совместимости программ (Program Compatibility Assistant Service) – Отключено.
Служба профилей пользователей (User Profile Service) – Авто.
Служба публикаций имен компьютеров PNRP (PNRP Machine Name Publication Service) – Вручную.
Служба регистрации ошибок Windows (Windows Error Reporting Service) – Отключено.
Служба ресивера WindowsMediaCenter (Windows Media Center Receiver Service) – Отключена, если не используете.
Служба сведений о подключенных сетях (Network Location Awareness) – Авто.
Служба списка сетей (Network List Service) – Авто.
Служба уведомлений лицензирования ПО (SL UI Notification Service) – Вручную.
Служба уведомления о системных событиях (System Event Notification Service) – Вручную.
Служба удаленного управления Windows (Windows Remote Management (WS-Management)) – Отключена.
Служба шлюза уровня приложения (Application Layer Gateway Service) – Вручную.
Службы криптографии (Cryptographic Service) – Авто.
Службы терминалов (Terminal Services) – Вручную.
Смарт-карта (Smart Card) – если нет, Отключено.
Средство построения конечных точек Windows Audio (Windows Audio Endpoint Builder) – Авто (иначе останетесь без звука).
Телефония (Telephony) – Вручную.
Темы (Themes) – если не используете, Отключено, иначе – Авто. Чтобы интерфейс Aero работал, эта служба должна запускаться как Авто.
Теневое копирование тома (Volume Shadow Copy) – Вручную.
Тополог канального уровня (Link-Layer Topology Discovery Manager) – Вручную.
Удаленный вызов процедур (RPC) (Remote Procedure Call (RPC)) – Авто.
Удаленный реестр (Remote Registry) – Отключено.
Узел системы диагностики (Diagnostic System Host) – Вручную.
Узел службы диагностики (Diagnostic Service Host) – Вручную.
Узел универсальных PNP-устройств (UPnP Device Host) – Отключено.
Управление приложениями (Application Management) – Вручную.
Управление сертификатом и ключом работоспособности (Health Key and Certificate Management) – Отключено.
Установщик Windows (Windows Installer) – Вручную.
Установщик модулей Windows (Windows Modules Installer) – Вручную.
Факс (Fax) – если нет, Отключено, иначе Вручную. Если факс не будет работать – Авто.
Фоновая интеллектуальная служба передачи (BITS) (Background Intelligence Transfer Service) – Отключено.
Хост поставщика функции обнаружения (Function Discovery Provider Host) – Отключена.
Цветовая система Windows (WCS) (Windows Color System) – Вручную.
Центр обеспечения безопасности (Security Center) – Как же он всем надоел... Отключено.
Центр обновления Windows (Windows Update) – Вручную. Если хотите, чтобы обновления скачивались автоматически – Авто. Вот основные службы Windows, но у вас могут быть и другие службы. Если будете с ними экспериментировать, то запоминайте тип запуска каждой службы, чтобы потом можно было восстановить работу системы. Более подробную информацию о службах можно прочитать здесь
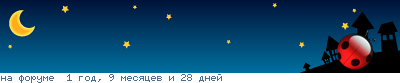
|
| |
| |
|
|
|









